오늘의 목표는 Unity에 map을 삽입하는 것입니다.
mapbox가 실패하였으나 교훈을 얻기 위해 작성합니다.
1. mapbox
먼저 유니티 설치 후 2017.4.40f1을 설치합니다. (mapbox sdk가 2017 버전까지 호환됩니다.)
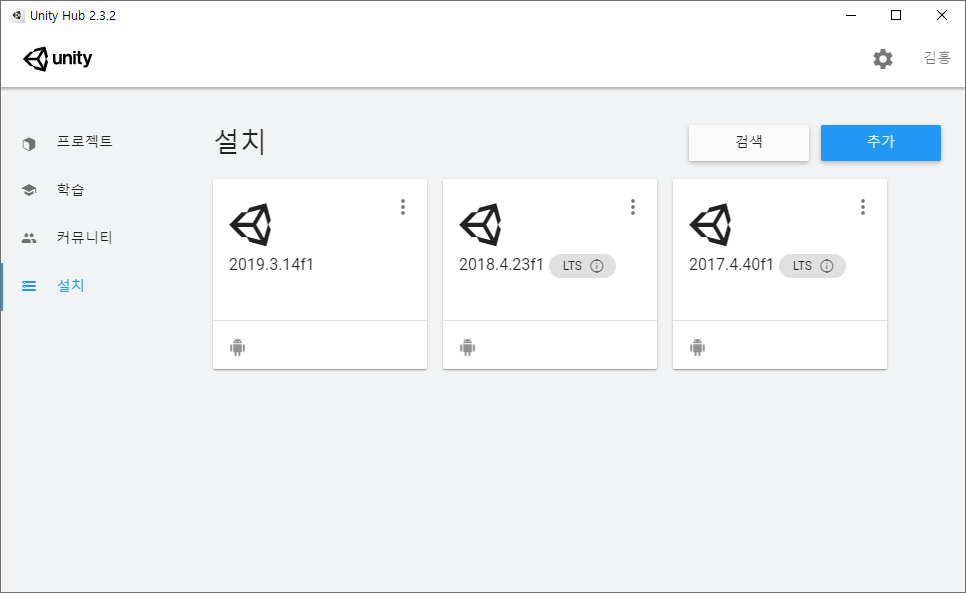
기다리는 동안 아래의 링크를 눌러 mapbox-unity-sdk를 다운로드합니다.
http://bit.ly/unity-sdk-mapbox

mapbox에서 로그인하면 아래와 같은 화면이 나오는데 Create a token을 눌러줍니다.

Name에 원하는 이름을 적어주고 변경사항과 URL 입력 없이 Create token을 눌러줍니다.
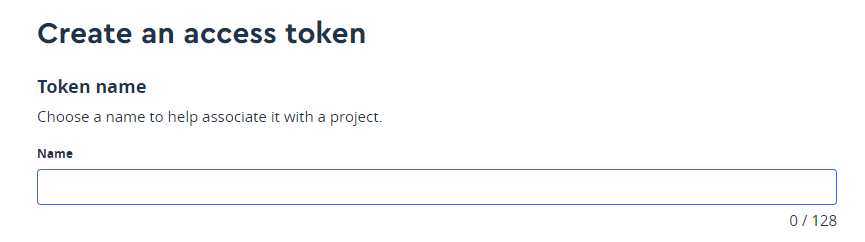
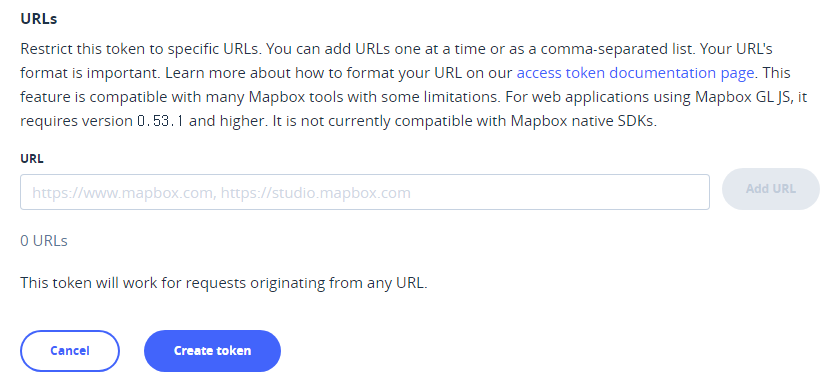
완료하고 생성한 토큰을 copy 합니다. (파란색 아이콘을 눌러주면 복사됩니다.)
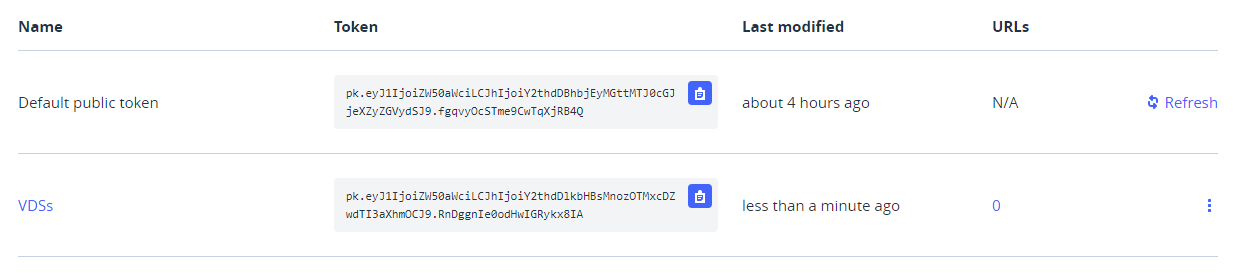
Unity Hub로 돌아와 왼쪽 프로젝트를 선택한 후 추가를 눌러 프로젝트를 생성합니다.
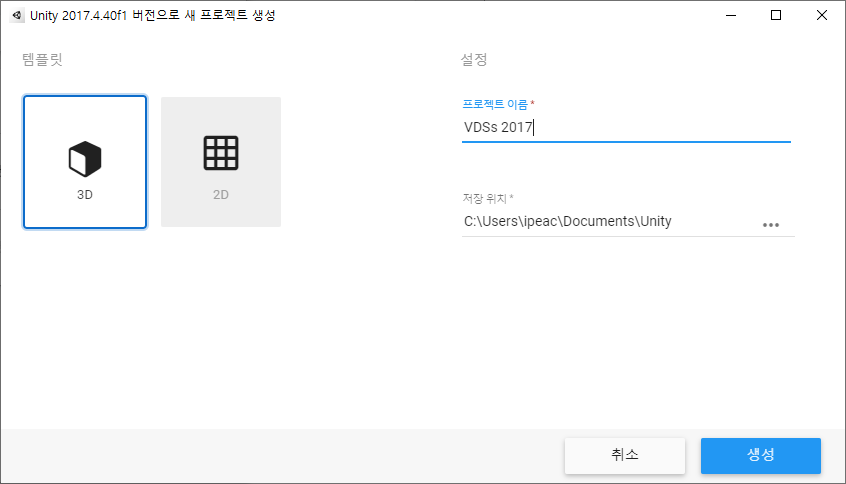
File - Build Setting를 누르면 나오는 창에서 Android 선택 후 switch Platform을 눌러줍니다.
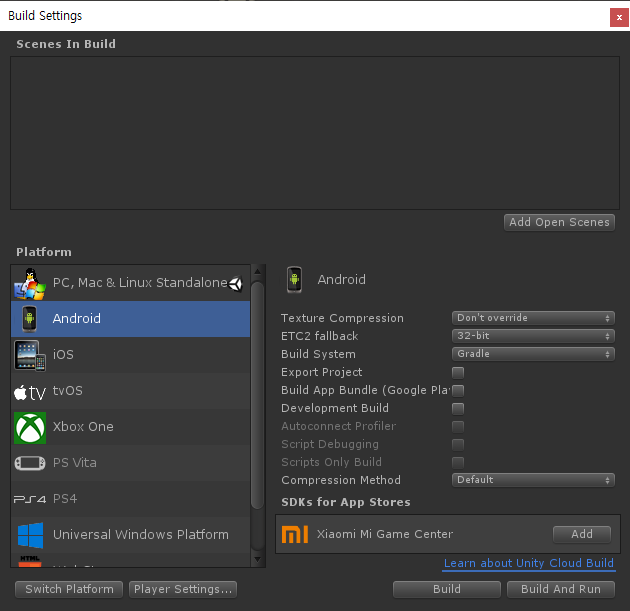
Assets - import package - custom package... 을 눌러 mapbox-unity-sdk를 선택하면 아래와 같은 창이 뜨는데 바로 import를 눌러줍니다.

잠시 동안의 로딩이 끝나면 Access Token에 아까 복사한 Token을 붙여 넣고 submit을 눌러줍니다.
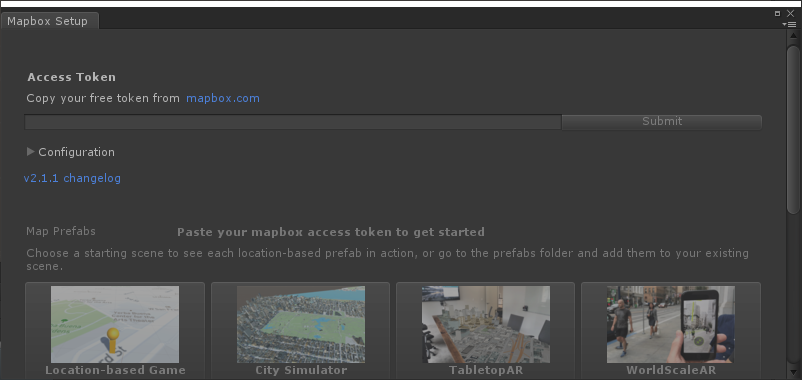
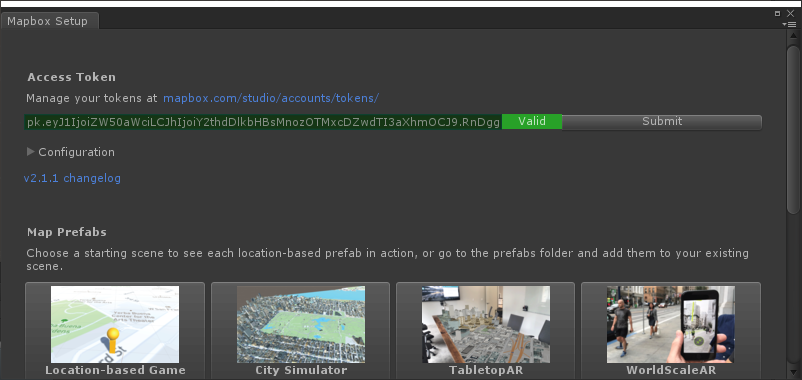
아래 Assets - mapboxAR - Prefabs - ARTabletopkit.prefab을 왼쪽 상단 Hierarchy에 넣어줍니다.
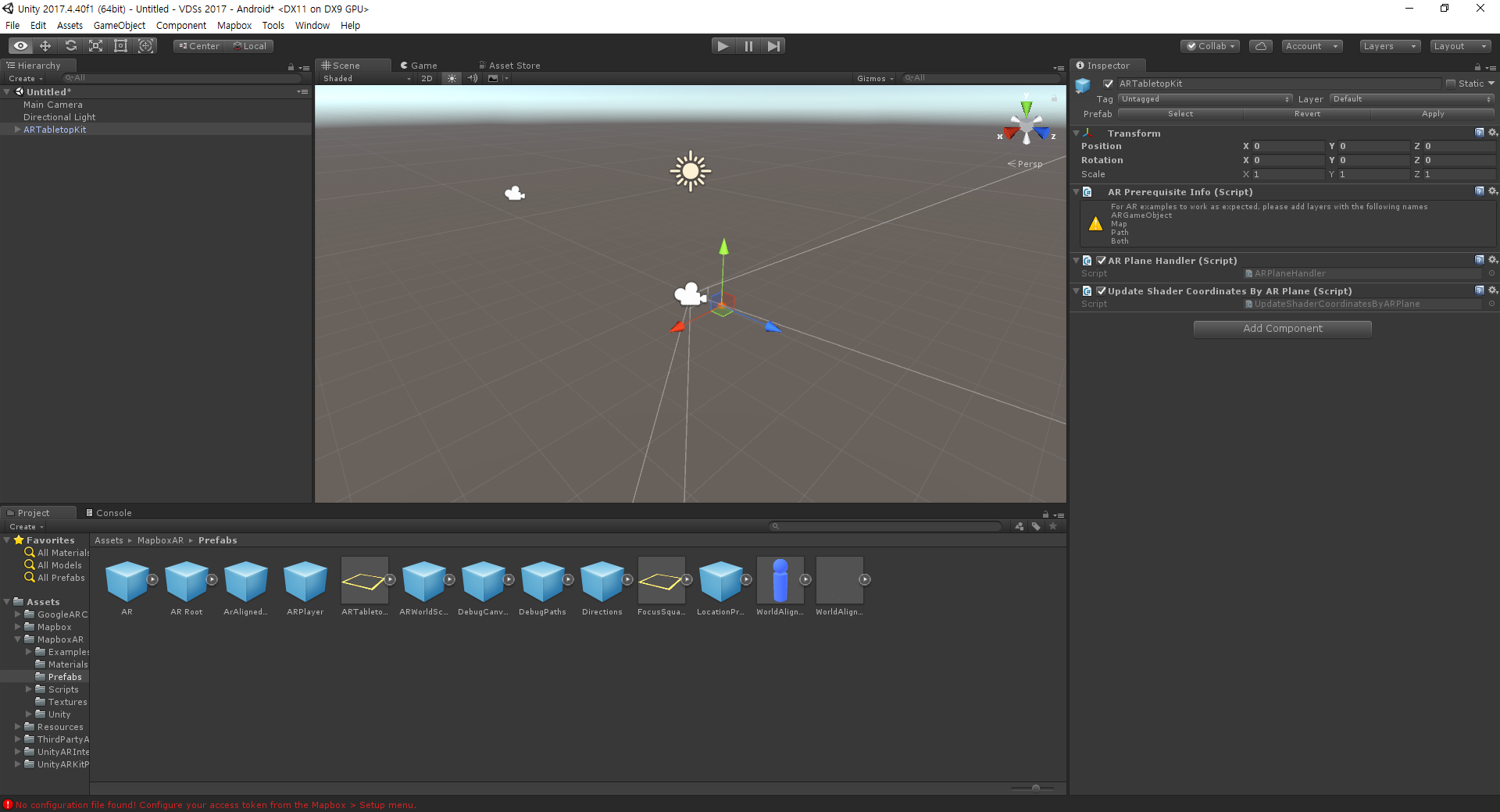
ARTabletopKit - MapHolder - MapRoot를 눌러주면 왼쪽 창이 아래와 같이 나옵니다.
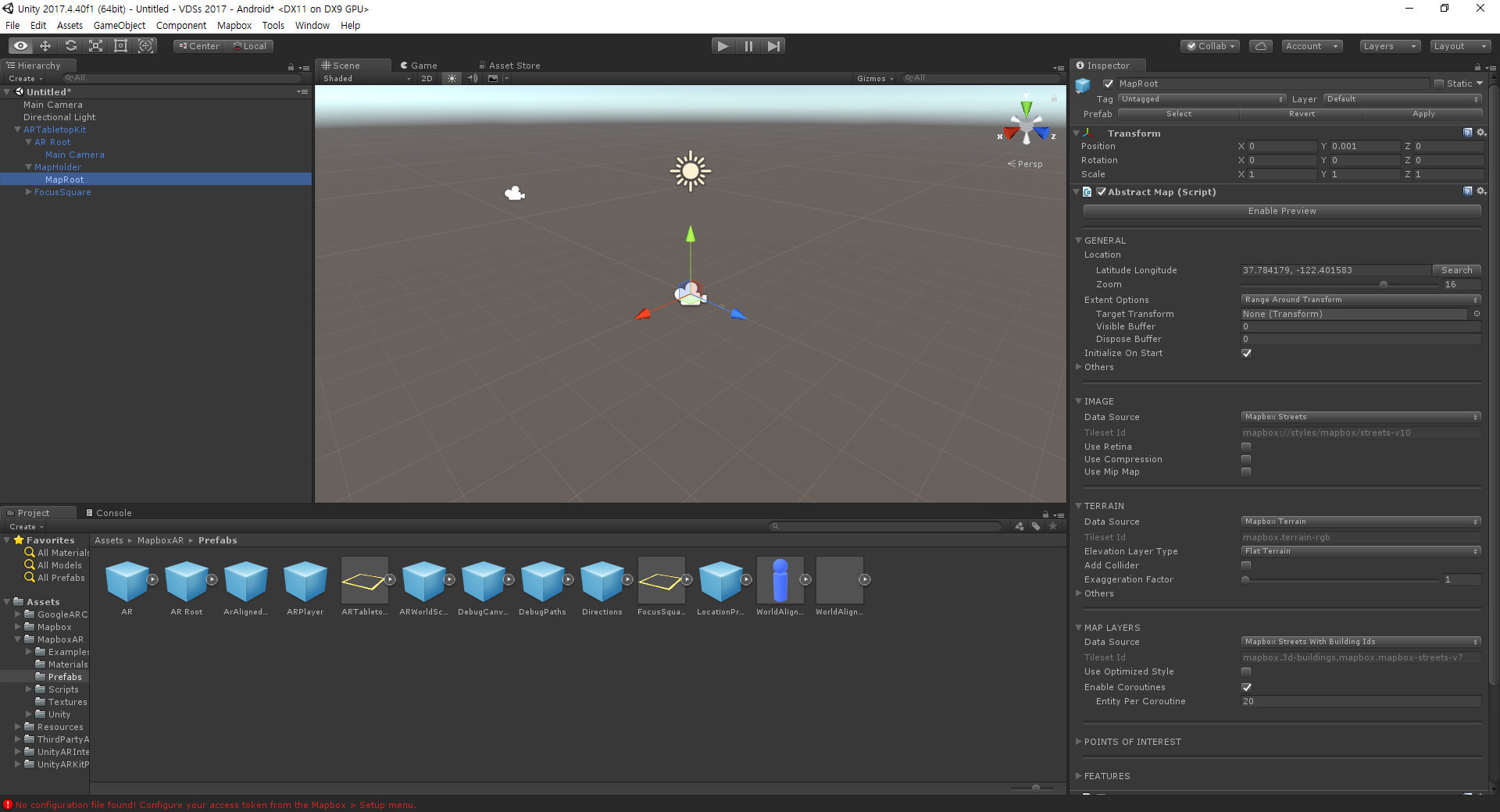
왼쪽 창 General - Extent Options - Target Transform이 None으로 되어 있는데 왼쪽 버튼을 눌러주고 MapRoot를 선택합니다
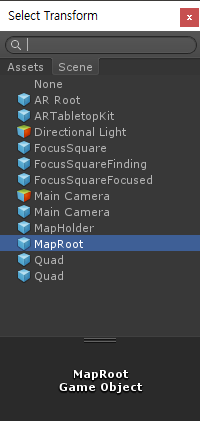
IMAGE - Data Source를 바꿔가면서 실행시키면 아래와 같이 나옵니다.
1. Mapbox Streets
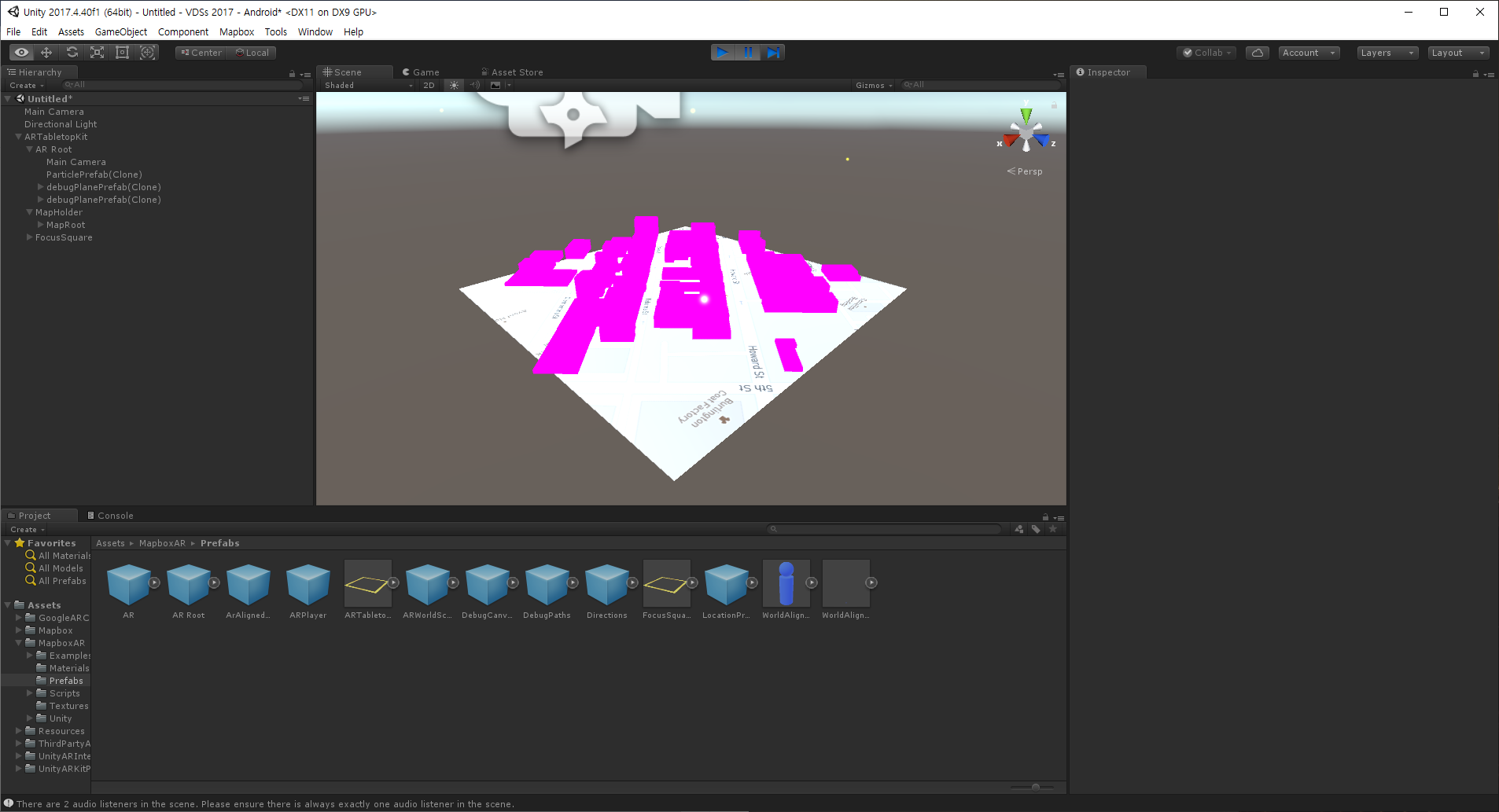
2. Mapbox Satellite

그러나 길을 3D로 바꾸는 방법이 별도로 보이지 않고 건물과 길이 깨끗하게 표현이 되어있지 않아 에셋을 활용하는 방안으로 변경합니다.
2. Colab
팀원들과 협업할 수 있도록 Unity Cloud에 동기화 하는 방법을 알아보겠습니다.
오른쪽 상단 위의 colab 버튼을 누르면 아래의 화면이 나옵니다. 'Start now!'를 눌러주면 클라우드에 파일이 생성됩니다.
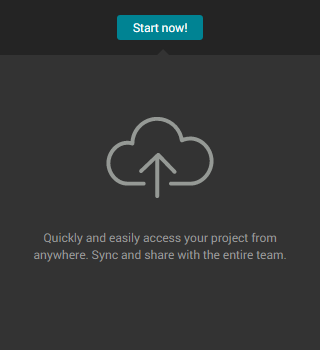
다시 한번 버튼을 누르고 Publish 하면 변경사항들이 자동으로 업데이트 됩니다.
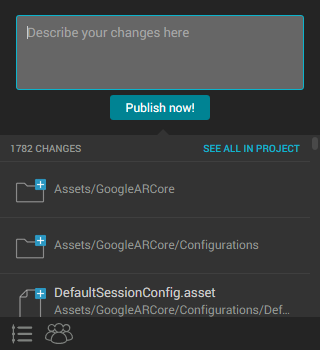
그리고 사람 3명있는 아이콘, Invite Teammate를 눌러주면 브라우저로 이동합니다.
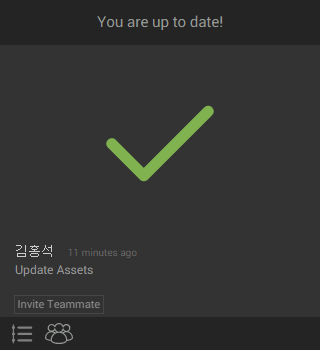

Add a person or group에 팀원 이메일을 적고 Add 버튼을 누르면 됩니다. 그리고 Access Level을 owner로 설정해 줘야 편하게 편집할 수 있습니다.
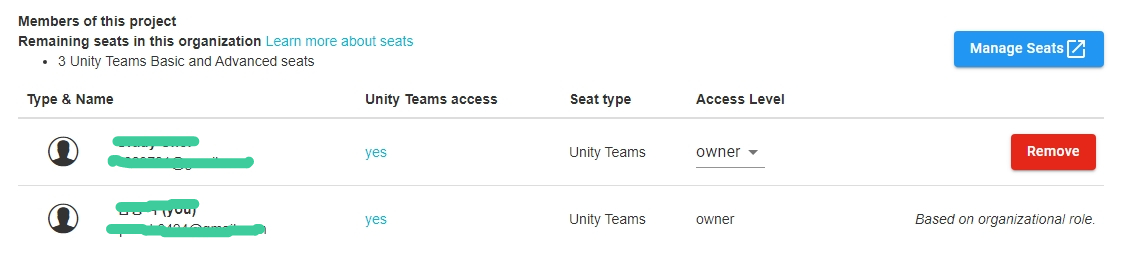
3. 다음 주 계획
이번 주 회의에서 길을 그려 새로 만들고 다음 주에는 Unity에서 구축하는 작업을 할 예정입니다.
에셋스토어 내 Road Pack
assetstore.unity.com/packages/3d/environments/roadways/low-poly-road-pack-67288
Low Poly Road Pack | 3D 도로 | Unity Asset Store
Elevate your workflow with the Low Poly Road Pack asset from Broken Vector. Find this & other 도로 options on the Unity Asset Store.
assetstore.unity.com
'Projects > ICT' 카테고리의 다른 글
| VDSs - Unity - VR 환경 세팅 (0) | 2020.07.21 |
|---|---|
| VDSs - Unity - Map 설계 (0) | 2020.07.21 |

