서론
Jetson Xavier를 많이 사용하게 되면서, windows10 컴퓨터와 Jetson을 옮겨 다닐 때마다 모니터 외부입력, 키보드, 마우스 변경에 상당한 시간을 뺏기게 되었다.
VNC(Virtual Network Computing)를 사용해 보았으나 생각보다 반응이 느려 답답했는데, 최근 차선책으로 쓰고있던 SSH 연결에 XLaunch 적용이 성공하면서 사용하기 매우 편해졌다. 그래서 연구실 사람들과 공유를 하기 위해 SSH 연결법을 정리하고자 한다.
Jetson setup
1. ip 할당
jetson을 컴퓨터에 연결할 때마다 ip가 바뀌는 문제가 있다. 그래서 windows10 컴퓨터와 직접 연결로 만들기 위해 설정을 변경한다.
1. 오른쪽 위 '와이파이 모양' 혹은 '위 아래 화살표'를 누르고 맨 아래 Edit Connections...에 들어간다.
2. Wired Connection 1을 누르고 톱니바퀴 모양을 눌러준다.
3. IPv4 Settings> Method를 Shared the other computers로 변경한다.
이후 eth0으로 확인되는 ipv4 주소를 확인한다. (대체로 Xavier는 10.42.0.1)
$ ifconfig2. ssh 서버 열기
대체로 이미 jetson에 ssh server가 열려있을테지만, 만약을 위해 관련 패키지 설치와 실행을 해준다.
$ sudo apt install openssh-server
$ sudo service ssh --full-restart2. vscode
1. vscode 확장 설치
vscode를 실행하고 왼쪽 테트리스 모양 버튼을 누르면 확장 패키지들을 설치할 수 있다.
Microsoft사에서 배포한 Remote - SSH를 설치해주면 확장 버튼 아래에 새로운 버튼이 생긴다.
2. configure 설정
확장 버튼을 눌러주고 SSH TARGETS에서 +버튼을 눌러주면 커맨드 입력창이 나온다.

아래와 같이 입력해주고 Enter를 누른다.
<jetson ID>@<확인한 ip> (예, nvidia@10.42.0.1)SSH TARGETS의 +버튼 옆에 톱니바퀴 버튼을 누르면 나오는 맨위 파일을 선택하면 config 파일이 나온다.
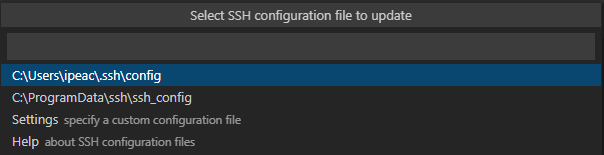
config 파일에서 Host를 아까 입력해준 형태처럼 Jetson ID와 '@'를 추가해준다.

3. 연결

이제 SSH TARGETS 안에 위의 사진처럼 나오면, 오른쪽 새폴더 버튼을 눌러주고 Continue, 비밀번호 입력을 하면 끝이 난다.
* 무한 비밀번호 입력에 빠졌을 때 해결 방법